10 cách “đối phó” với thư rác. Bạn thấy các phần mềm email có hoạt động hiệu quả hay không? Các chương trình này có chặn được thư rác hiệu quả không ? Các email quan trọng của bạn có bị lọt vào chồng thư rác (spam mail) không ? Có hàng trăm MB các thư rác được lưu trữ và ẩn ở đâu đó trong PC của bạn ?
Tất cả những câu hỏi đó có thể làm bạn “đau đầu”. Thư rác có thể làm cho các hộp thư trong phần mềm email của bạn như một “đống rác”. Bởi vì, không có phần mềm email nào là hoàn hảo cả. VietNamNet xin giới thiệu 10 thủ thuật giúp bạn có một phần mềm email đáng tin cậy, an toàn mà không cần phải nâng cấp phần mềm
Loại bỏ sự bối rối
Thư rác và các thư khác có thể làm đầy hộp thư của bạn và làm cho các thư quan trọng của bạn bị mất, khó tìm thấy. Bạn có thể tạo ra các quy tắc trong Outlook Express 6 để lọc các thư không có địa chỉ của người gửi vào thư mục Bulk.
Để thiết lập quy tắc, bạn vào Tools->Message Rules ->Mail. Tiếp theo chọn New Rule và tạo quy tắc mới. Nếu bạn muốn chọn vào nhãn “Where the To line contains people”. Trong hộp bên dưới, chọn dòng chữ màu xanh có gạch chân “contains people“. Nếu bạn muốn thêm các địa chỉ thư điện tử và chọn Add. Bây giờ, nhấn vào Options và chọn “Message does not contain the people below” chọn Ok hai lần. Bây giờ, đánh dấu chọn vào mục “Move it to the specified folder” và chọn vào chữ gạch chân màu xanh “specified“. Cuối cùng, tạo thư mục mới tên là “Bulk“, điểm sáng vào đó và nhấn OK hai lần.
Nếu bạn đang sử dụng Netscape, bạn tới Tools-> Message Filters ->New, chọn “Match all of the following”, sử dụng menu thả xuống Subject và chọn “To“. Hãy thêm các địa chỉ thư của bạn, sau đó trong hộp dưới cùng của cửa sổ, bạn chọn Red. Bằng cách đó tất cả các thư điện tử được gửi trực tiếp đến bạn sẽ được đánh dấu màu đỏ, rất khó bị bỏ sót.
Chặn các tập tin đính kèm
Năm ngoái, Microsoft phát hành bản cập nhật sửa lỗi bảo mật cho Outlook Express 5 và 6. Người sử dụng đã cài đặt bản cập nhật sẽ thấy các tập tin đính kèm theo thư điện tử sẽ tự động bị chặn lại. Thay đổi này có tác dụng ngăn chặn các tập tin đính kèm không thể ẩn chứa vi rút và thực thi ngay trong hộp thư của bạn. Đây là một tính năng hay cho những người mới bắt đầu sử dụng Net, nhưng với người dùng có kinh nghiệm thì đây có thể là sự phiền hà, gây khó chịu. Để tắt bỏ tính năng này, bạn hãy thực hiện các bước dưới đây nhưng nhớ là hãy quét vi rút các tập tin đính kèm trước khi mở chúng.
Trong Outlook Express, chọn Tools -> Options -> chọn thẻ Security. Tiếp đó, hãy bỏ chọn “Do not allow attachments to be saved or opened that could potentially be a virus.”
Xóa các thư rác bí hiểm
Cả Outlook và Netscape đều chia sẻ thói quen lưu trữ lại các thư điện tử bị xóa trong thư mục Deleted của Outlook và Trash của Netscape. Các sản phẩm Outlook của Microsoft lưu tới 2 GB các thư cũ mặc dù chúng đã được xóa từ trong thư mục Deleted. Trong Netscape cũng có 300 MB các thư rác sau khi đã được xóa khỏi thư mục Trash. Thực ra chúng rất khó để phục hồi lại được, vậy tại sao bạn lại phải lãng phí dung lượng đĩa cứng chỉ để lưu dữ các thư rác ?
Xóa các thư trong thư mục Trash của Netscape cũng khá phức tạp. Bạn hãy tới Start -> Search -> Files and Folders, và chọn “All Files and Folders”. Bạn chọn nhớ là hãy chọn “Search hidden files and folders” bằng cách mở rộng mục “More advanced options” trong menu Option. Tìm từ khoá “trash“. Kết quả tìm kiếm sẽ trả về một số thư mục có chứa tên tập tin “trash“. Tập tin để xoá sẽ có dung lượng lớn nhất, nó gần giống với: “C:Documents and SettingsTENCUABANApplicationDataMozillaProfilesdefault5z3f9dp.sltMailpop. HOPTHUCUABAN.com”.
Trong các phiên bản cũ hơn của Windows đường dẫn này sẽ là: “C:Program FilesNetscapeUsersTENCUABANMail”.
Bây giờ, bạn có thể xoá các tập tin này, Netscape sẽ tự động tạo ra lại tên thư mục này.
Trong Outlook, các thư ẩn sẽ rất khó để xoá. Trước hết, bạn tới Tools và chọn Empty thư mục Deleted Items. Để ngăn chặn Outlook lưu trữ các thư đã xoá này trong tương lai, bạn chọn Tools ->Options -> chọn thẻ Other, và chọn hộp “Empty The Deleted Items Folder Upon Exiting.”
Tránh các phòng chat chứa thư rác
Các công ty phát tán thư rác rất hay sử dụng các phòng chat để săn lùng và tung ra thư rác. Để hạn chế thư rác bằng cách này, bạn hãy tạo ra một tên nick chỉ dùng để “chat” thôi.
Để Hotmail cùng “nghỉ hè” với bạn
Nếu bạn đang vào kỉ nghỉ và bạn đang có một tài khoản email của Hotmail, bạn có thể nhận được rất nhiều thư rác khi bạn quay về. Để bạn chế lượng thư rác quá lớn này, bạn hãy làm một mẹo để lừa các công ty phát tán thư rác tưởng rằng địa chỉ thư của bạn tạm thời bị đóng, bạn có thể kích hoạt lại tài khoản thư này trong thời gian 90 ngày. Sau khoảng thời gian này, tài khoản thư của bạn sẽ bị mất vĩnh viễn, bạn không thể nhận thư, gửi thư và tất cả các thư lưu trữ từ trước và sổ địa chỉ cũng sẽ bị xoá.
Các công ty phát tán thư rác sẽ tưởng rằng địa chỉ thư của bạn đã “chết” và sẽ không gửi thư nữa. Và tất nhiên, các bạn của bạn cũng tưởng rằng điạ chỉ thư của bạn cũng không còn. Vì vậy, bạn hãy cố gắng kích hoạt tài khoản trở lại trong thời gian 90 ngày.
Đừng bao giờ đọc thư rác 2 lần
Một lần bạn bị lừa đọc thư rác cũng là quá đủ. Nhưng, nếu các phần mềm Outlook hoặc Outllook Express sẽ không đánh dấu ngay lập tức các thư là đã đọc khi bạn đã đọc chúng. Do đó, bạn rất có khả năng sẽ đọc lại thư rác này. Dưới đây là bước đánh dấu các thư đã đọc (các thư không có dòng chữ đậm) trong hộp thư của bạn khi bạn nhấn chuột vào thư đó.
Trước hết, bạn vào Tools -> Options -> chọn thẻ Other. Bạn nhấn chuột vào khung Preview (xem trước) của Outlook Express ( trong Outlook 2003 thì nó được gọi là khung đọc) và chọn vào hộp “Mark messages as read in preview window.” Chọn 0 cho số lần mà bạn muốn thư được đánh dấu như là đã đọc.
Trong Outlook Express, bạn chọn Tools -> Options chọn thẻ Read, ở bên phải của dòng “Mark messages read after displaying for” hãy chọn số lần là “0”.
Tắt các thông tin về thư mới – phần 1
Tính năng thông báo của Windows sẽ thông báo tới bạn khi bạn nhận được thư mới. Nếu bạn sử dụng Windows XP Home và XP Pro với chế độ đa người dùng, mỗi lần bạn đăng nhập vào Windows, Windows sẽ đưa ra thông báo cho bạn số lượng thư chưa đọc.
Để ngăn chặn các thông báo khó chịu này, bạn chỉ cần tìm ra chương trình nào đã sinh ra chúng. XP thường lấy các thông tin về thư mới từ chương trình Outlook Express và chương trình nhắn tin Messenger kết nối với MSN và Hotmail.
Để loại bỏ Messenger nhắc nhở bạn khi bạn có thư mới, bạn hãy tới Messenger -> Tools và chọn Options. Tiếp theo, bạn chọn thẻ Preferences và bỏ chọn “Run this program when Windows starts.”
Trong Outlook Express, bạn tới Tools ->Options -> chọn thẻ General. Bỏ chọn “Automatically log on to Windows Messenger” và “Send and receive messages at startup.”
Tắt các thông tin về thư mới, phần 2
Bạn có thể loại bỏ thông báo thư mới trong khay hệ thống từ Hotmail, MSN, và Outlook.
Để ngăn chặn Messenger thông báo cho bạn khi có thư mới hằng ngày. Bạn mở Messenger, chọn menu Tools, và chọn Options. Tiếp theo, chọn thẻ Preferences và bỏ chọn “Display alerts when e-mail arrives.”
Trong Outlook Express, bạn chọn Tools -> Options và chọn thẻ General. Tiếp theo, tới hộp “Check for new messages” và chọn thời gian Outlook kiểm tra thư mới là lớn nhất: 480 phút. Bằng cách này, bạn cần nhấn vào nút Send/Receive trong Outlook bằng tay để kiểm tra thư mới.
Trong Outlook 2003, bạn chọn menu Tools -> Options, và chọn mục E-mail Options. Bây giờ, bạn chỉ cần nhấn vào Advanced E-mail Options, và chọn tuỳ chọn “When new items arrive in my In-box”.
Thay đổi âm thanh
Nếu như bạn thích thông báo khi có thư mới nhưng bạn thấy khó chịu khi nghe âm thanh thông báo, bạn chỉ cần thay đổi hoặc tắt chức năng này từ các chương trình sinh ra chúng. Bạn vào Start ->Settings ->Control Panel và chọn Sounds and Audio Devices. Tại đây, bạn có thể thay đổi âm thanh của Windows. Rất đơn giản, bạn chỉ cần lựa chọn thẻ Sounds và cuộn tới sự kiện “Program Event” và tìm chương trình hoặc trình nhắn tin mà bạn đang dùng, bạn có thể thay đổi âm thanh và xoá hoàn toàn âm thanh.
Chuyển dời bộ lọc mail (filter) sang máy khác
Nếu bạn rất cẩn thận tạo các quy tắc lọc thư và thư rác cho phần mềm email của Netscape và bạn muốn tạo cài đặt các bộ lọc của Netscape cho máy PC mới.
Bạn hãy vào Start -> Search ->Files and Folders, và chọn “All Files and Folders”. Bạn hãy chọn “Search hidden files and folders” bằng cách mở rộng “More advanced options”. Bạn gõ từ khoá “msgfilterrules” vào trong khung tìm kiếm. Kết quả tìm kiếm sẽ đưa ra một số thư mục có msgfilterrules. Khi bạn tìm kiếm trong Windows XP, tập tin này có thể là:
C:Documents and SettingsTENCUABANApplicationDataMozillaProfiles
default6y2pe1cq.sltMailpop.HOPTHUCUABAN.com
Để tìm các quy tắc về lọc thư rác của Netscape, bạn cần tìm kiếm tập tin training.dat trong thư mục .slt như:
C:Documents and SettingsTENCUABANApplicationDataMozillaProfilesdefault5z3f9dp.slt
Minh Phúc

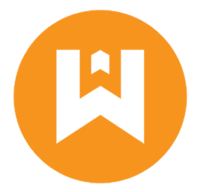
 Chỉ nói về máy tính thì tất cả người dùng đang dùng máy tính chạy Windows 7 hoặc Windows 8.1 bản quyền đều có thể được nâng cấp lên Windows 10 miễn phí trong vòng 1 năm đầu tiên kể từ thời điểm phát hành (ngày 29 tháng 7).
Chỉ nói về máy tính thì tất cả người dùng đang dùng máy tính chạy Windows 7 hoặc Windows 8.1 bản quyền đều có thể được nâng cấp lên Windows 10 miễn phí trong vòng 1 năm đầu tiên kể từ thời điểm phát hành (ngày 29 tháng 7).

